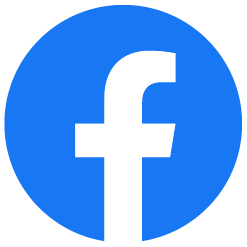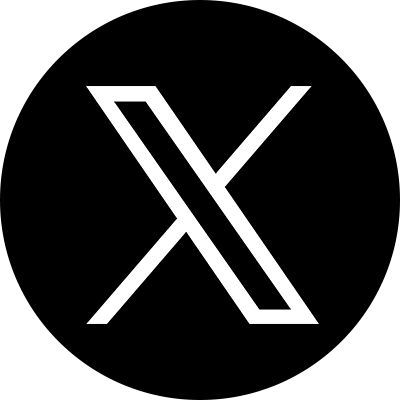※2023年 8月 14日(月)更新
「Google アナリティクス 4」(以下、GA4)がローンチされて2年半、また第3世代のGAであるユニバーサル アナリティクス(UA)の無償版が今年7月に終了となりました。既に多くの企業でGA4の導入が進んでいるかと思いますが、皆様はGA4の導入はお済みでしょうか。
前回の記事では「標準レポート」をご紹介しましたが、今回はGoogleのBIツールであるLooker Studio(旧名称「データポータル」)を活用したGA4データの分析の始め方をご紹介します。
GA4は集計したデータを標準レポートや探索レポートでいつでも確認できます。しかし、もっと分かりやすく、グラフィカルに数値が確認できるようになれば…!と思ったことはありませんか?
Looker Studioを使えば、GA4で用意されているレポート以上に、柔軟にレポートを作成することができ、Webサイトの定点観測や施策効果の可視化に大きく役立ちます。既にGA4を導入されている方はもちろん、今後導入を検討している方もGA4とLooker Studioについてのご理解を深めていただければと思います。
Looker Studioとは
Looker Studioのお話をする前に、まずはLookerについて簡単にご紹介させてください。
LookerはLooker Data Sciences, Inc.にて提供を開始されたクラウド・データプラットフォーム・サービスです。BIツールの1つであり、社内に蓄積された大量のデータを統合し、高度な分析を行うことが可能です。2020年にGoogleがこのLookerを買収したことにより、Googleはそれまで自身が提供していた「データポータル」というBIツールをLookerに統合させ、2022年10月に「データポータル」は「Looker Studio」へと名称が変更されました。名称の変更はあったものの、現時点のその機能は「データポータル」と変わりません。
Looker Studioはブラウザ上で簡単に表やグラフを作成することができ、csvやスプレッドシート等、手元にあるデータやGoogleの各種プロダクトをデータソースとして即座に活用することができます。無料で使うことができるため、手軽にデータの分析を始めることが可能です。また、レポートの管理機能やGoogleからのサポートが充実した、「Looker Studio Pro」という有償版も提供されています。
Looker Studioの設定方法
では、実際にLooker Studioの使い方をご紹介します。
まずは、Googleアカウントを使ってLooker Studioにログインします。Looker Studioにアクセスできますと、下図の画面に遷移しますので、左側の「作成」というボタンをクリックし、「レポート」という項目を選択します。

項目を選択すると、上記の画面に切り替わりますので、まずはこの画面で、レポートに用いるデータソースを選択します。(下図ではGoogleアナリティクスを選択)

本記事では「Googleアナリティクス」を選択しご紹介していきますが、それ以外に選択可能な代表的なデータソースについても簡単にご紹介します。
▼Google広告:
お持ちのGoogle広告アカウントと連携し、広告配信結果のデータ等を活用できます。
▼Googleスプレッドシート:複雑かつ統計的な分析
冒頭でもお話させていただいた通り、お手元のスプレッドシートデータと接続し、活用することができます。ExcelデータをGoogleドライブにアップロードすればスプレッドシートに変換できるため、活用できるデータの幅が広がるかと思います。
▼BigQuery:
GoogleのデータウェアハウスであるBigQueryに格納されているデータを活用することができます。
そのほか上記Googleプロダクト以外にも、数百のデータコネクタが公開されているため、データのアクセス権限があれば、様々なデータを簡単に接続することが可能です。
設定方法のご紹介に戻ります。
データソースで「Googleアナリティクス」を選択すると、レポートに用いるGoogleアナリティクスのアカウント、プロパティを選択する画面に切り替わります。

今回は、Googleから提供されているGA4のデモアカウントのプロパティを選択していますが、実際にレポートを作成される際は、お手元のGoogleアカウントに権限のあるプロパティが選択肢となりますので、レポートに使用したいアカウント、プロパティをお使いください。対象の選択ができましたら、右下の「追加」のボタンをクリックします。
データソースの選択が終わると、レポートの作成画面に切り替わります。
これにより、接続したGoogleアナリティクスのプロパティからデータを取り出し、グラフや表を作成することが可能となります。
なお、今回はGA4のデータをデータソースとしてLooker Studioへ直接接続しましたが、GA4のデータをBigQueryに格納し、BigQueryを介してLooker Studioへ接続させることも可能です。その接続方法の違いは、Looker Studio上で使えるデータの種類に影響を与えます。
今回のようにLooker Studioへ直接接続して参照できるGA4のデータは、すべてGA4内で事前に集計されたデータとなります。(GA4の標準レポートも同様です)
一方、GA4からBigQueryに格納されるデータは、未集計のローデータとなります。ローデータを活用することで、集計済のデータではできない複雑な条件のデータ抽出を行うことが可能になりますので、Looker Studioで構築したいレポートによって、データソースを検討いただく必要があります。
Looker Studioの活用方法
では、接続したGA4のデータを使って、レポートを作成してみましょう。

上図のサマリーのレポートには、上から順に「スコアカード」、「時系列グラフ」、「表」という3つの表現形式を使用しており、今回はそれらの作成方法をお伝えいたします。本記事を最後までお読み頂ければ、今日からこのようなレポートを作ることができますので、ぜひお試しください。まずは「スコアカード」からご説明します。
■スコアカードの使い方
スコアカードとは、長方形の枠の中に、対象の指標の数値のみを記載するシンプルな形式です。伝えたい数値が一目で分かるため、重要な指標のレポートに使いやすいかと思います。
まずは、レポート作成画面の上部にある「グラフを追加」をクリックします。クリック後、レポートに利用できる各形式が一覧として表示されますので、「スコアカード」を選択ください。

「スコアカード」を選択すると、下図のような形でスコアカードがレポートに表示されます。
デフォルトでは「表示回数」の指標が選択されます。
なお、指標名は任意の名称に変更も可能です。

スコアカードに別の指標を表示するには、レポート作成画面の右側に表示されます「設定」タブの「指標」で他の指標を選択できますので、そちらから選択ください。
■時系列グラフ(折れ線グラフ)の使い方
折れ線グラフについてもスコアカードと同様に、まずは「グラフを追加」をクリックします。その中の「期間」にある「時系列グラフ」を選択ください。すると下図のように、時系列に沿った折れ線グラフが表示されます。

選択後、ディメンションが「日付」となり、指標が「表示回数」となっています。ディメンションや指標はスコアカードと同様に、「設定」タブからそれぞれ変更することができますので、表示させたいディメンションや指標を選択ください。
また、表示項目を増やしたい場合は、ディメンションの内訳を追加したり、指標を追加したりすることで、一つのグラフに複数のデータを表示することができます。
なお、グラフの見た目や色を変更されたい場合は、「設定」タブの右隣にあります「スタイル」タブを選択し、軸の入れ替えやグラフのデザインを調整することが可能です。
■表の使い方
表に関してもこれまでと同様に、「グラフの追加」をクリックします。今回は形式の一覧から、「表」を選択します。

選択後、ディメンションが「イベント名」となり、指標が「表示回数」となっています。
ディメンションや指標の選択は、これまで同様「設定」タブからそれぞれ変更や追加することができますので、レポートに必要なデータを選択ください。
また、上記例では、ディメンションと指標が1つずつの表ですが、表形式は複数のディメンションと指標を組み合わせることができるので、普段GA4のレポート画面やExcelで集計している作業をLooker Studio上でも簡単に行うことができます。
Appendix:レポートを他のユーザーに共有する
自分が作成したレポートを他のユーザーと気軽に共有できるのも、Looker Studioの特徴の1つです。Googleアナリティクスの場合、該当のプロパティにアクセス権限がないユーザーに対してもレポートを見せることができます。
その設定方法としては、レポート作成画面の右上部にある「共有」をクリックしますと、このような画面に切り替わります。

「ユーザーやグループを追加」と表示された欄に、共有したいユーザーのメールアドレスを入力します。右側に該当のアドレス宛に付与する権限の選択肢がありますので、適切な範囲を設定ください。「閲覧者」はレポートの閲覧のみとなりますが、「編集者」はレポートの閲覧に加えて、同じレポートの編集を共同で行うことができるようになります。

例えば社外のユーザーへは「閲覧者」、同じプロジェクトのユーザーへは「編集者」の権限をそれぞれ付与する等、目的に応じて権限を使い分けていただければと思います。
ただし、具体編集作業を行うには、データソースへのアクセス権限も必要となりますので、ご注意ください。
また、個々のアドレスを直接追加する方法の他にも、「リンク設定」で選択できる条件の範囲で、レポートを共有できるリンクを生成することも可能です。
Hakuhodo DY ONEが提供するGA4テンプレート
ここまで、Looker StudioでGA4のレポートを作る基本的な操作手順をご紹介させていただきました。
このブログでご紹介させていただいた内容は、Looker Studioの機能のほんの一部であり、Looker Studioでは利用者が希望する形や内容に沿って、多彩なレポートを作成することが可能です。
しかし、イチからの作成となると、グラフや表を1つずつ作成することになり、データの数や粒度によっては、初期設定にかなりの工数が必要となります。また、データによっては、そもそもグラフを作成できるかの検証が必要な場合があり、それらを含めるとさらに工数が掛かることはもちろん、GA4やLookerStudioの機能に詳しい知識が必要となります。
そこでHakuhodo DY ONEでは、各社企業へのGA導入やこれまでの運用支援の実績を活かし、どの企業でも活用いただける汎用的なサマリレポートやECサイト向けの売上管理を行えるレポートのテンプレートをそれぞれご用意しました。
また、BigQueryのコネクタを使用したLooker Studioのテンプレートも用意しており、こちらのレポートでは、GA4のレポート画面(標準や探索)では行えない高度な分析もできるようになります。先述の通り、BigQueryにはローデータが格納されますため、ユーザーのグループごとによるLTV比較や、特定ページの接触有無による行動変化など、複雑な統計的な分析を手軽に行えるようになります。
詳細なご案内資料は下記よりダウンロードいただくことが可能です。
ご興味をお持ちいただけた方はぜひ、ダウンロードのうえご覧ください。
関連ページ
まとめ
今回は「GA4のデータを Looker Studioで見る方法」について、ご紹介させていただきました。
過去の記事でもご紹介していますが、GA4には標準レポートや探索レポートというデータの分析環境が既に備わっています。しかし、柔軟にレポートを作成し、手軽に他の利用者と共有できる環境としては、Looker Studioの活用も非常にオススメです。今後GA4を活用していくには、Looker Studioも併せてご導入されてみてはいかがでしょうか。
Hakuhodo DY ONEでは、今回のようなGA4のデータ活用のほかに、企業様の特性に合わせたGA4の導入・運用等もサポートしています。GA4でお困りのことがあれば、ぜひお気軽にご相談ください。